Set up a Bluetooth Wireless Keyboard to work with iPad

 For a speedy touch-typist or a child or adult wanting to learn how to touch type, it can be next to impossible to type on an iPad in the traditional way... because you can't feel the keys! So, you may want to type on a keyboard you can FEEL, and the best choice is the Apple Bluetooth wireless keyboard. Setting it up is easy.
For a speedy touch-typist or a child or adult wanting to learn how to touch type, it can be next to impossible to type on an iPad in the traditional way... because you can't feel the keys! So, you may want to type on a keyboard you can FEEL, and the best choice is the Apple Bluetooth wireless keyboard. Setting it up is easy.
Setting up a Bluetooth wireless keyboard to an iPad
 When we first got iPad, using the on-screen keyboard was a little strange. Being a touch typist it was strange to have a keyboard nothing to PRESS down, merely something to tap. And, being a beautiful flat screen there are no middle finger placement keys to keep your hands centred. What does this mean? It means you have to LOOK. After years of making 'looking AWAY' from my hands while I type into a HABIT, as all good touch typists will teach you to do, I suddenly find myself having to retrain myself to LOOK at the keyboard again.
When we first got iPad, using the on-screen keyboard was a little strange. Being a touch typist it was strange to have a keyboard nothing to PRESS down, merely something to tap. And, being a beautiful flat screen there are no middle finger placement keys to keep your hands centred. What does this mean? It means you have to LOOK. After years of making 'looking AWAY' from my hands while I type into a HABIT, as all good touch typists will teach you to do, I suddenly find myself having to retrain myself to LOOK at the keyboard again.
"Look DOWN," I think, while also hearing my typing teacher say "LOOK UP" in my head simultaneously. So we purchased an Apple Bluetooth keyboard to make it easier for us to type on iPad, and give me a bit more time to retrain myself!
The Apple Bluetooth wireless keyboard we purchased is quite stylish, light, and easy to use. The keys are gentle to press yet clearly click down when you press them, making it easy to know that you've touched the keys.
So nice, in fact, that it's the nicest keyboard I've used in 15 years of computing! I would love for Apple to come up with and ergonomic design for their next keyboard, as I can see utilising iPad for typing more and more often.

Setup the Bluetooth Keyboard to connect to your iPad
The Bluetooth keyboard is easy to set up too! Instructions on how to load the battery and get the keyboard ready for operation are included in the keyboard manual. Read it!
There are a few bits of packaging to remove and proper installation of the batteries as well as pressing the on-off button.
Setup the iPad to connect to your Bluetooth wireless keyboard
Setting up iPad is easy. First, visit the SETTINGS App on your welcome screen. On the left-hand side tap on GENERAL. on the right, tap on Bluetooth. Switch Bluetooth on.
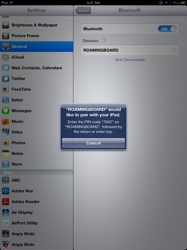
Immediately, your iPad will scan the area for Bluetooth devices it can possibly connect to. If you have turned on your Bluetooth keyboard it should appear within the DEVICES section of your Bluetooth settings screen within a few moments.
You may be surprised to find more Bluetooth devices than you thought! For instance in the Office we have two Bluetooth keyboards, an iMac, and many iPads, all of which may or may not have Bluetooth switched on at the time.
To connect to any particular Bluetooth device, in this case our keyboard, simply tap on it.
It will attempt to 'pair' with your keyboard, and once detected you'll see a message that says "To pair, type these numbers into your keyboard and press enter. Or cancel."
Type the four numbers onto your Bluetooth keyboard, hit enter... and you're connected.
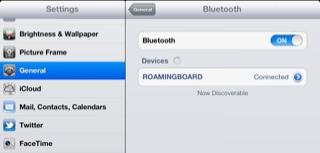
Tippy tap type away!
Here's a screen shot of what you should be seeing if your Bluetooth keyboard is connected... in this case, the keyboard I'm connected to is called ROAMINGBOARD, however yours will have a unique name.
You can also click on the little blue arrow next to the Connected words, and in the screen that follows you can 'Forget this Device' which will essentially un-pair it with your iPad.
From this point on you can use your Bluetooth wireless keyboard!